Best Encryption Expert Tutorials
Best Encryption Expert Introduction
Best Encryption Expert is a powerful file and folder encryption utility mainly for users who often encrypt important files and folders. It features super fast and most powerful file and folder encryption.
With advanced encryption algorithms, its encryption on your files and folders can be super strong and is faultless. The encrypted files and folders cannot be decrypted without the password, and can be prevented from deletion, copy and movement!
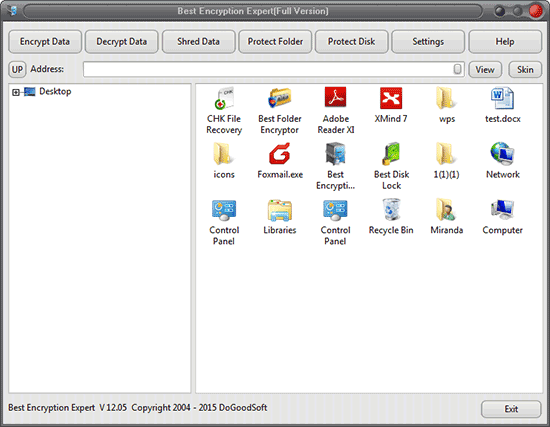
Figure 1
Basic Information of Best Encryption Expert
Software Name: Best Encryption Expert
Latest Version: 12.08
Last Updated: April 15, 2016
Size: 4.83MB
OS: WinXP/Vista/Win7/Win8/Win10
Category: Encryption Software
Overview page: http://www.dogoodsoft.com/best-encryption-expert/
Download page: http://www.dogoodsoft.com/best-encryption-expert/free-download.html
Downlod and Install Best Encryption Expert
Download
You can download Best Encryption Expert by clicking "Free Download" at the download page.
Install
Double click the downloaded Best Encryption Expert setup program(beesetup.exe), and follow the step-by-step setup wizard to finish the installation. You can choose the installation directory to your personal preference.
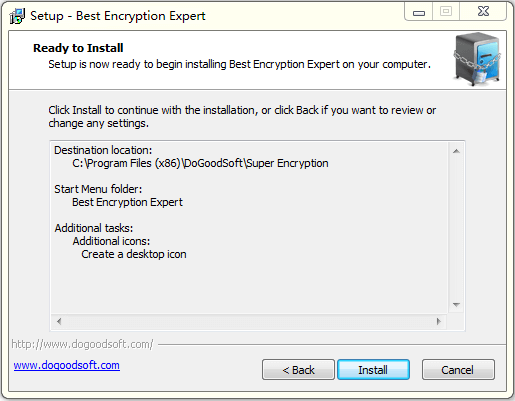
Figure 2
Then you can encrypt files and folders, protect folders and drives, shred data using Best Encryption Expert.
Encrypt Data
Open windows explorer(Windows key + E), right-click the file or folder you want to encrypt and choose “Best Encryption” in the pull-down menu. (see the Figure 3)
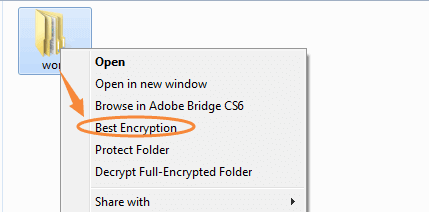
Figure 3
Enter your password and select the encryption type, then click OK.
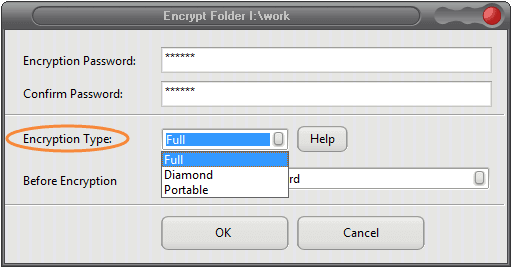
Figure 4
There are 3 types to encrypt a folder in Best Encryption Expert: full encryption, diamond encryption and portable encryption.
Full encryption encrypts all files in a folder into encrypted files at one time. You can open a Full-encrypted folder normally without entering password, but each file inside needs the correct password to access.
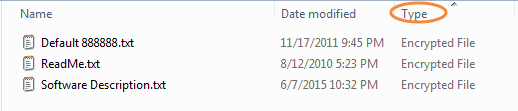
Figure 5
Using the diamond encryption if you want to open a folder with a password and the highest security. The diamond-encrypted folder looks like the Figure 6.
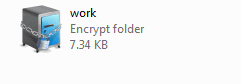
Figure 6
Using the portable encryption if you want to decrypt an encrypted folder on another computer. Portable Encryption packs and encrypts a folder into an executable (.exe) file with internationally mature encryption algorithm. You can encrypt important data with this method, and it can be used on a computer where Best Encryption Expert is not installed.
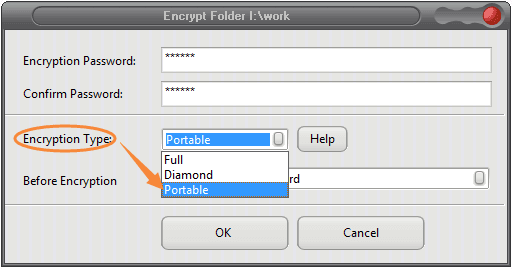
Figure 7
Note: Full Encryption, Diamond Encryption and Portable Encryption feature strong encryption intensity and the encrypted folder can only be decrypted with the correct password, so please keep the password firmly in your mind if you use one of the three encryption types. Yet these three encryption methods are a little slower, therefore they are perfect for important folders within 990M.
If you want to open an encrypted file or folder, just double click it and enter your password. The file and folder will be re-encryped automatically after you close it.
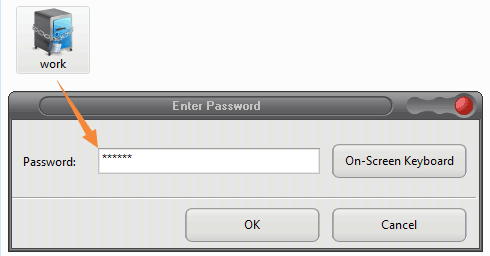
Figure 8
Decrypt Data
If you want to decrypt, please first start Best Encryption Expert, select the file or folder you want to decrypt, and click the Decrypt Data button. Enter your password and click OK.
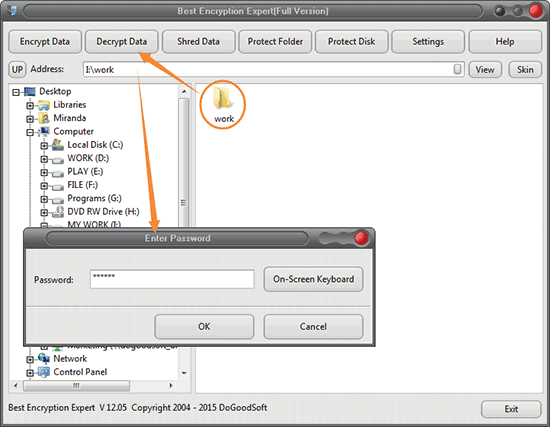
Figure 9
For full-encrypted folders, you can also decrypt it by right-clicking on the folder, selecting "Decrypt Full-Encrypted Folder" and then entering your password. (see the Figure 10)
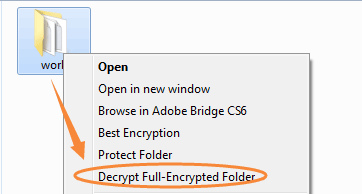
Figure 10
Shred Data
If you want to thoroughly delete some files and folders, and remove all their traces from your PC, you can use the feature "Shred Data".
Start Best Encryption Expert, click "Shred Data", and then choose the file or folder you want to delete. (Note: The selected file and folder will be deleted thoroughly and this operation is unrecoverable)
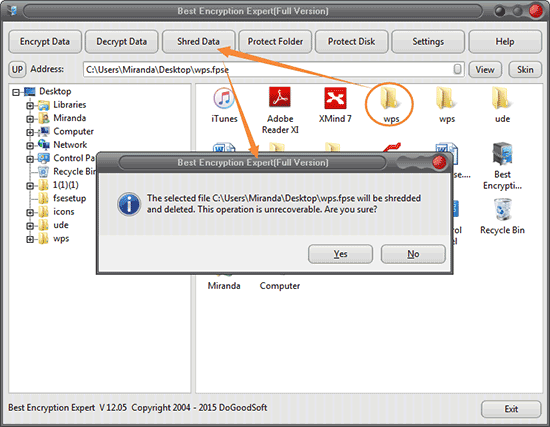
Figure 11
Protect Folder
Protect Folder is an effective data protection for your sensitive folders, which can passowrd-protect, hide and disguise folders.
Open windows explorer (Windows key + E), right-click the folder you want to protect and choose “Protect Folder” in the pull-down menu.
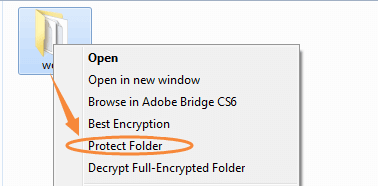
Figure 12
Click the Password button, set your password and click OK.
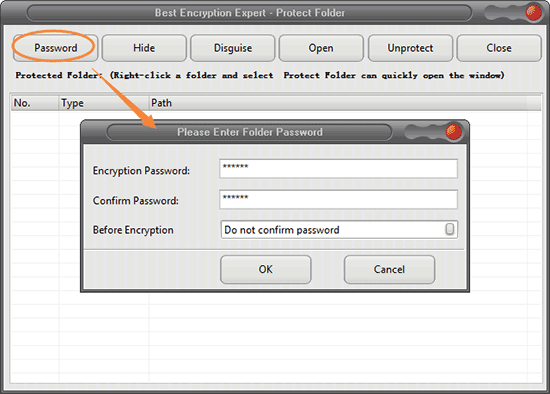
Figure 13
Or click the Hide button, your folder will disappear instantly, and you can only open/unprotect it in Best Encryption Expert.
You can also click the Disguise button, and select one disguise type, then click OK. It is a simple way to protect your folders. Open a disguised folder, you cannot see the original content inside.
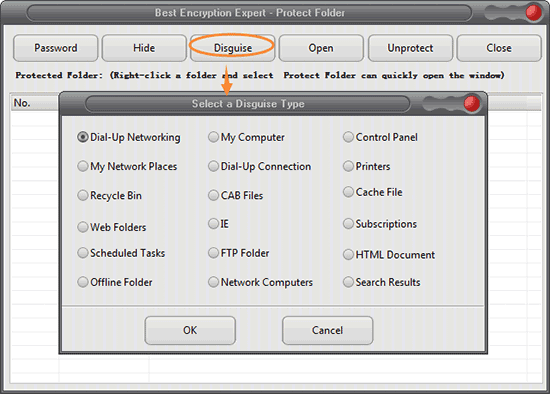
Figure 14
These three methods boast of speedy protection and unprotection. The protected folder has no size limit, so they are very suitable for protecting large folders.
The password-protected folder looks like the Figure 15.
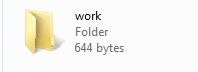
Figure 15
As you can see from the picture above, a password-protected folder becomes a shortcut and is 1 KB in size. It is not the real folder but you can reach the initial folder through this shortcut. Besides, please first unprotect the folder if you want to backup or move it, otherwise you just backup/move a shortcut of the folder.
Open the Protected Folder
Double click the password-protected folder, enter your password, and the folder is opened (The hiding-protected and disguised folder can only be opened with the protection record in software). Then you can view and edit the folder in three modes: Folder Browser, Image Browse and Temporary Unprotect.

Figure 16
The default mode is Folder Browse. You can copy, move, delete, rename the files and folders inside Folder Browser just like you do in windows explorer. You can also copy/move the data in Folder Browser to windows explorer, and vice versa.
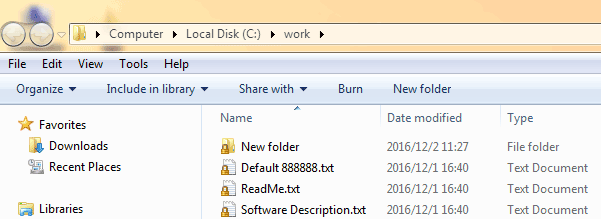
Figure 17
After using files/folders in the protected folder, just close Folder Browser and the folder will be re-protected automatically.
Click the second button on Figure 18, it is converted into the mode "Image Browse".

Figure 18
The password-protected folder will be virtualized to a computer disk partition, which is a special mode to view the protected folder.
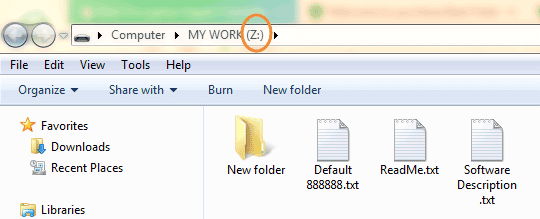
Figure 19
Click the third button on Figure 20, it is converted into the mode "Temporary Unprotect". The password-protected folder is to be unprotected temporarily, and it will be re-protected after being closed.

Figure 20
The three modes are also applied to hiding-protected and disguised folders.
Unprotect Folder
Start Best Encryption Expert, click "Protect Folder". Select the protection record you want to unprotect and click the "Unprotect" button. The password-protected folders can only be unprotected with the correct password.
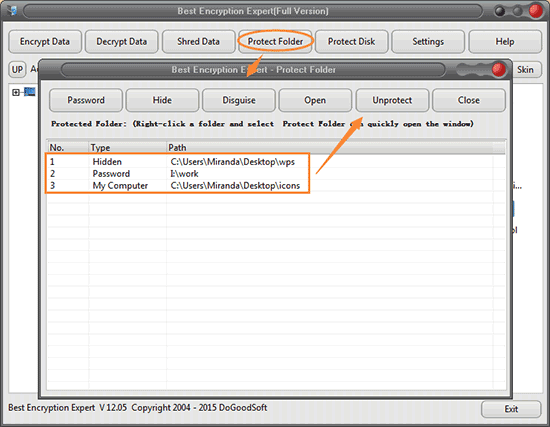
Figure 21
Protect Disk
Protect Disk is an effective data protection method on local disk. Besides, it supports disable USB storage devices and set USB storage devices as read-only.
Start Best Encryption Expert, click "Protect Disk". Click "Add Drive" in the pop-up window, select the drive you want to protect, then click OK. Now you cannot see the protected disk in Windows Explorer.
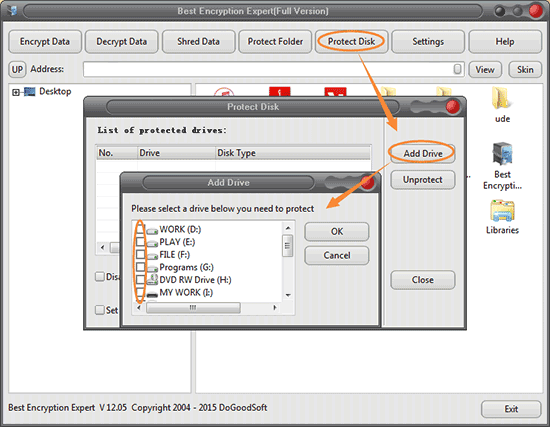
Figure 22
Disable USB storage devices
The USB storage device such as USB drive and external hard drive does not work when you connect the device to the computer. With this method you can protect your data stored on the computer from leakage.
Start Best Encryption Expert, click "Protect Disk", and check the option "Disable USB storage devices".
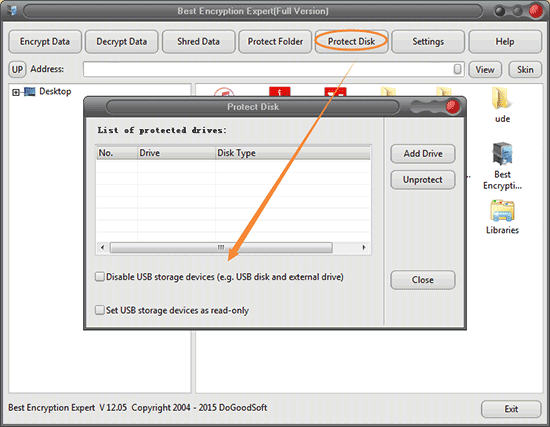
Figure 23
Set USB storage devices as read-only
Files stored in the USB drives or external hard drives are able to be accessed but not modified, also you cannot wirte data into the devices. This kind of protection protects your data without influencing the normal use of USB devices.
Start Best Encryption Expert, click "Protect Disk", and check the option "Set USB storage devices as read-only".
Advanced Settings
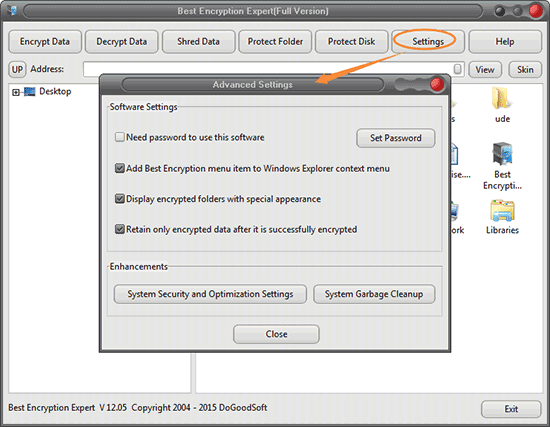
Figure 24
Start Best Encryption Expert, click the Settings button, and then you can set an admin password (Need password to use this software), add Best Encryption menu item to Windows Explorer context menu, clean up system garbage and so on.